
Where is Cortana in Windows 11?
Windows 11 is here, and it brings along with it a fresh look and a few new features. However, one feature that seems to be missing is Cortana. Unlike Windows 10, she’s no longer sat waiting on the taskbar, ready to answer all your questions.
The good news is that Cortana is still around in Windows 11, she’s just not as front and centre as she once was. So, if you like using Microsoft’s personal assistant and yelling “Hey Cortana” at your computer, let’s look at getting her back into your life.
I’m missing Cortana, what do I do?
Cortana is still available as an app in Windows 11. You just need to find her, sign in and maybe change some settings, such as voice activation.
Finding Cortana
The easiest way to get to Cortana is to open the start menu and click on All apps.
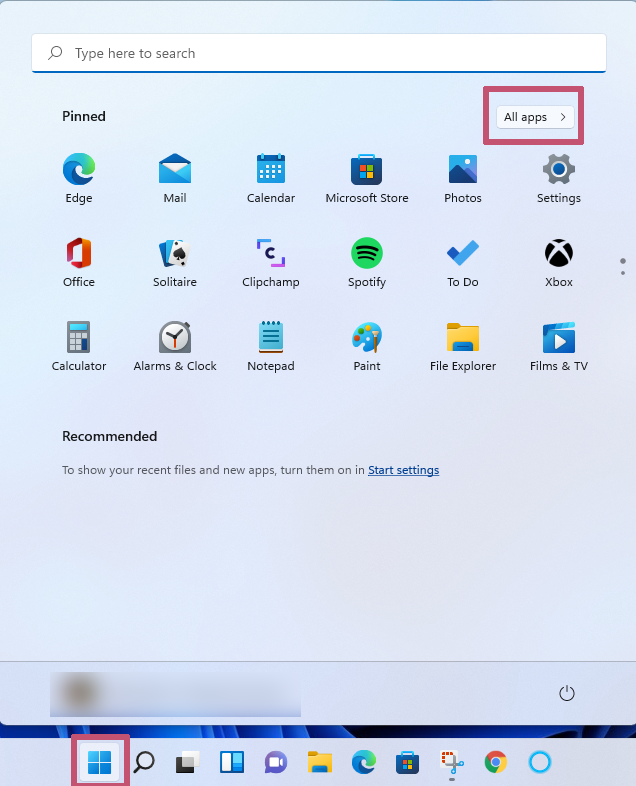
Now scroll down – if necessary – to find Cortana within the rest of the apps beginning with C.
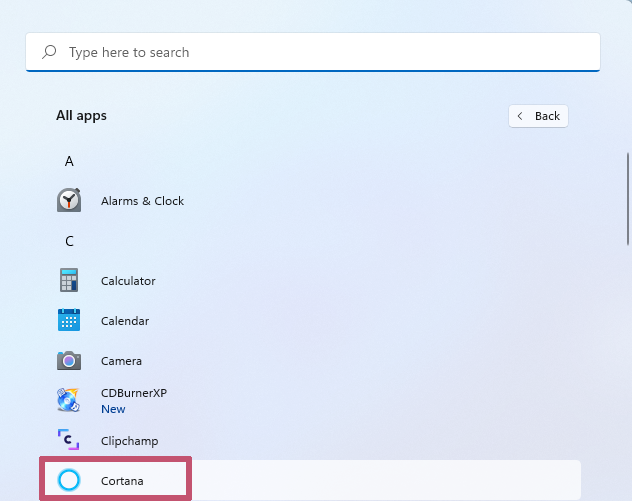
Next, click on the app to open it.
Signing into Cortana
Cortana requires you to sign into a Microsoft account. Once you have opened the app, it’s possible Cortana will sign you in with the Microsoft account you use to log into Windows. If she does, you can jump to here.
Otherwise, Cortana will ask you to sign in by clicking the Sign in Button.
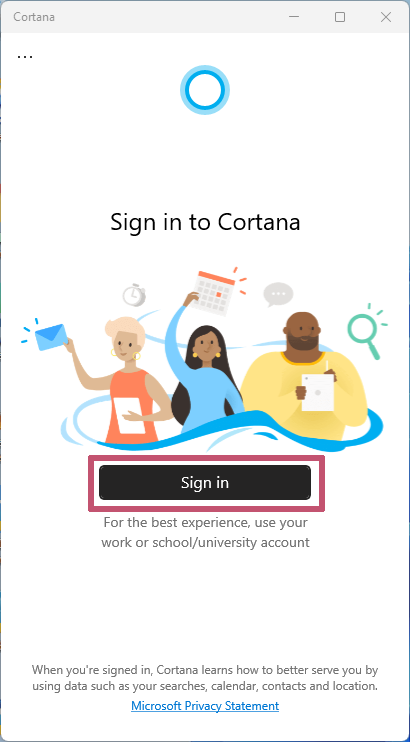
You can now choose an account to sign in. This is usually the account you’ve used to log into your PC. If you’re happy using this account, select it and click Continue.
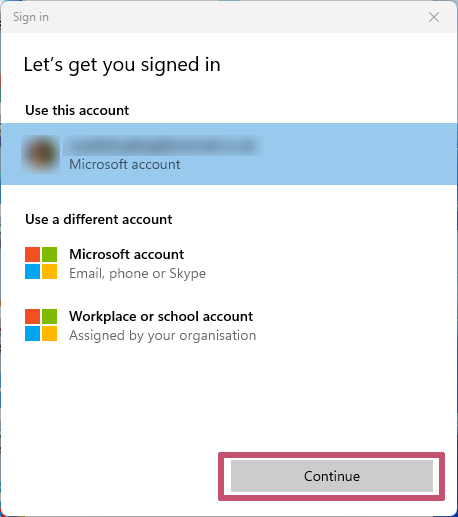
If you wish to use another Microsoft account, select which type of account you would like to use. Once selected, click continue and fill in the account details.
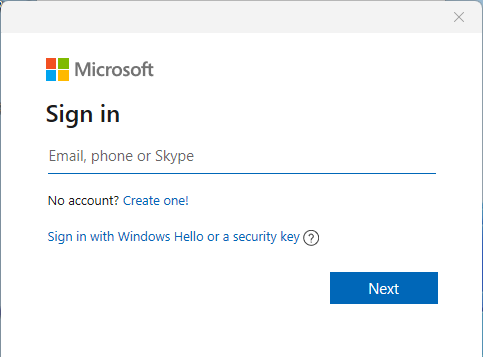
Once you’re logged in, Microsoft will ask for your consent to use some of your personal data. To do so, click on Accept and continue. You can refuse, of course, but you’ll be unable to use Cortana.
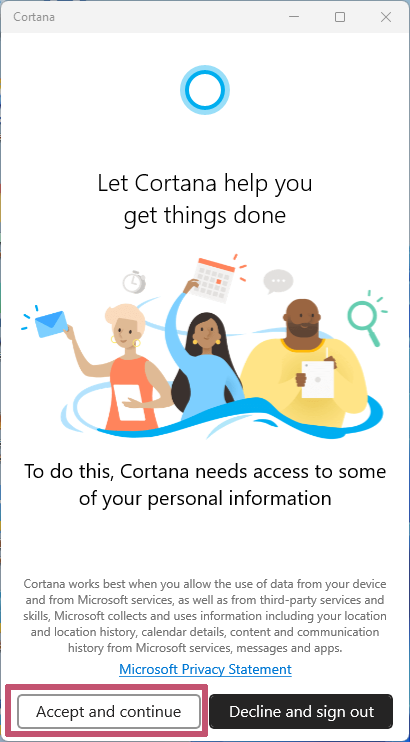
Using Cortana
Once you’ve signed in, you can use Cortana. It’s the same app as in Windows 10 so, if you’re familiar with Cortana, continue to use it as before.
If you haven’t had the pleasure of Microsoft’s personal assistant, you can communicate with her in two ways:
- Type what you wish to ask in the box at the bottom of the app that says Ask Cortana anything. The answers will then appear in the style of a text messaging app.
- Click the Microphone icon to the right of the box at the bottom of the app and ask your question outloud. Your question and the answers should now appear.
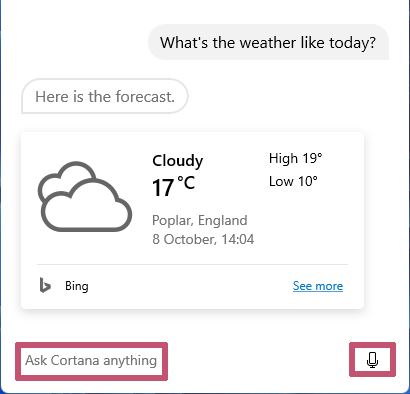
How do I put Cortana on the Taskbar?
You might want Cortana to be accessible from the taskbar, as it is in Windows 10. To do so, first open the start menu and find Cortana under All apps. Once found, right click on the app. From the menu that appears, click on More and then select Pin to Taskbar from the sub-menu.
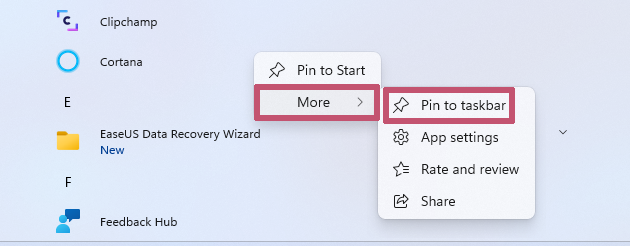
Cortana will now be available on the taskbar whenever you wish to chat.

But what if I want to shout “Hey Cortana” at my computer?
If you would prefer to use your voice to open the app, you can set up voice activation. With Cortana open, click on the three dots at the top left of the app and select Settings from the menu that appears.
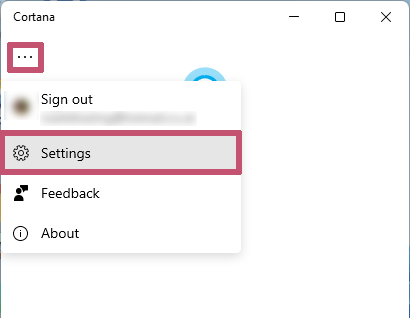
Next, from the Setting menu, click on Voice activation.
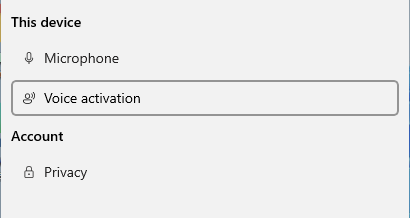
To activate using your voice, you first need to change a privacy setting in Windows 10. To do this, click the link: Voice activation privacy settings.
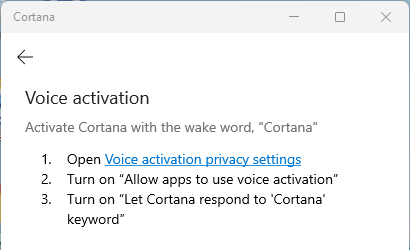
The Privacy and security settings window within Windows 11 will now open. Under the Heading Apps that have requested voice activation access, click on the toggle switch to the right of the box Cortana so it shows: On.
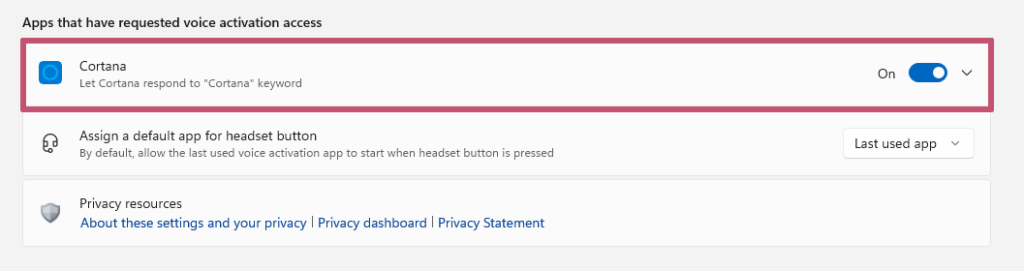
Finish by closing the Privacy and security settings window, and Cortana should have the required permissions to be shouted at.
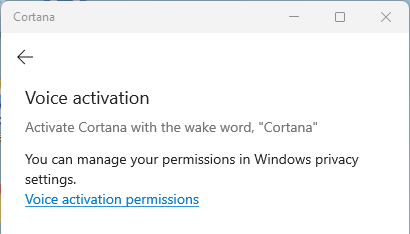
You can now close Cortana and anytime you wish to use the app, just say “hey Cortana” and she will open ready for your questions.
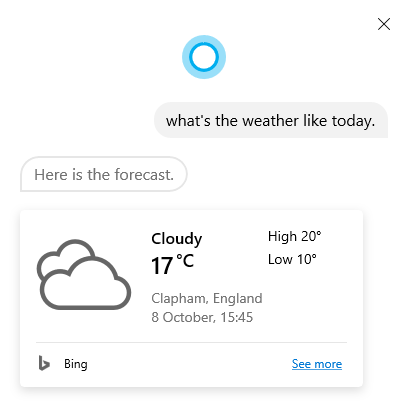
Conclusion
If you’re missing Cortana in Windows 11, fear not. Just follow the steps above and enjoy your conversations with her once more.
Recommended reading: Why is my Windows 10 Taskbar not working?
NEXT UP

What is the one key thing employees expect from technology when they start their working day?
Regardless of industry, working location or applications used, employees should expect technology to just work.

Let the games begin: Paris Olympics puts AI to the test
The Paris Olympics will drench the French city in AI – but care must be taken to avoid any harm
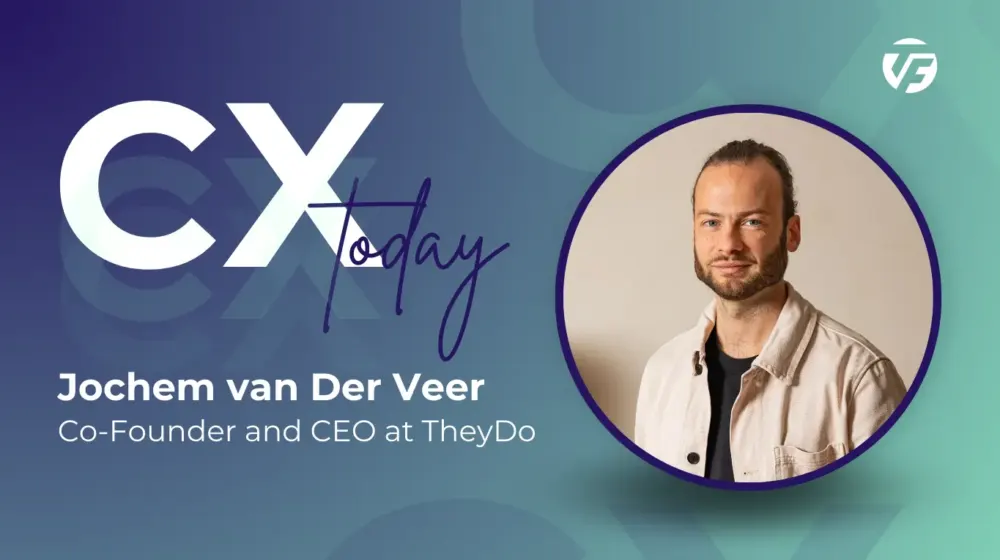
Jochem van der Veer, Co-Founder and CEO of TheyDo: “In this world of AI, we need to remember to think humanely”
We interview Jochem van der Veer, Co-Founder and CEO of TheyDo, who shares many excellent insights into how businesses can make their customers happy
