
Laptop won’t connect to monitor? Here’s how to fix it
The problem with laptop screens is – unless you’ve bought a supertanker of a laptop – the display is pretty small. Which is why many people will plug in an external monitor if they’re using the laptop at their desk. But what happens when you bung the cord in the port and the laptop won’t connect to the monitor?
Laptop won’t connect to monitor: what to check first
First, here’s a quick list of things to check before you go any further:
- Check the monitor is plugged in and receiving power – there should be an LED power light on most screens
- Use the monitor’s built-in controls to check the PC is selected as the correct source (if you’re not sure which is the correct source, just cycle through the different options)
- Power down both the PC and screen, disconnect the cable connecting the two, plug everything back in and see if that works
Windows and macOS should both automatically recognise when an external screen is plugged in and show the desktop. However, if that doesn’t happen, you can try a little manual prompting. On Windows, press the Windows key and P simultaneously to bring up the display options, which include the options to extend the display across both screens, mirror what appears on both screens, or have either screen turned off and just use the other.
On a Mac, click the Apple symbol in the top-left corner, choose System Preferences and then Displays. Here you’ll find similar options to mirror, extend and so forth.
If the computer still doesn’t acknowledge you’ve got a second screen connected, change the cable to rule out any chance of a wiring fault.
If you’re connecting a monitor via one of the more modern USB-C ports, you first need to check that the port is capable of carrying display information. Check to see if the port is marked with a little screen or lightning icon. If the ports aren’t marked, try plugging the USB-C cable into another USB-C port on the computer to see if that does the trick.
Update display drivers
A faulty Windows display driver can prevent external screens from being recognised by the computer. To check your drivers are fully up to date, open the Device Manager by searching for it in the Windows search bar. Click on the little arrow next to Display Adaptors and right-click on Update Driver. Windows will now scour the internet for an updated version of your driver.
Screens can go blank or display fuzzy images while display drivers are being updated and installed, so don’t panic if that happens – just let Windows finish the job and all should right itself in the end.
Click here to find out how to get a monitor to switch off when you close a MacBook lid
NEXT UP

Taavi Tamkivi, Founder and CEO of Salv: “Collaboration between financial institutions, or rather lack of it, has traditionally been a challenge”
We interview Taavi Tamkivi, the Founder and CEO of Salv, a regtech company on a mission to beat financial crime
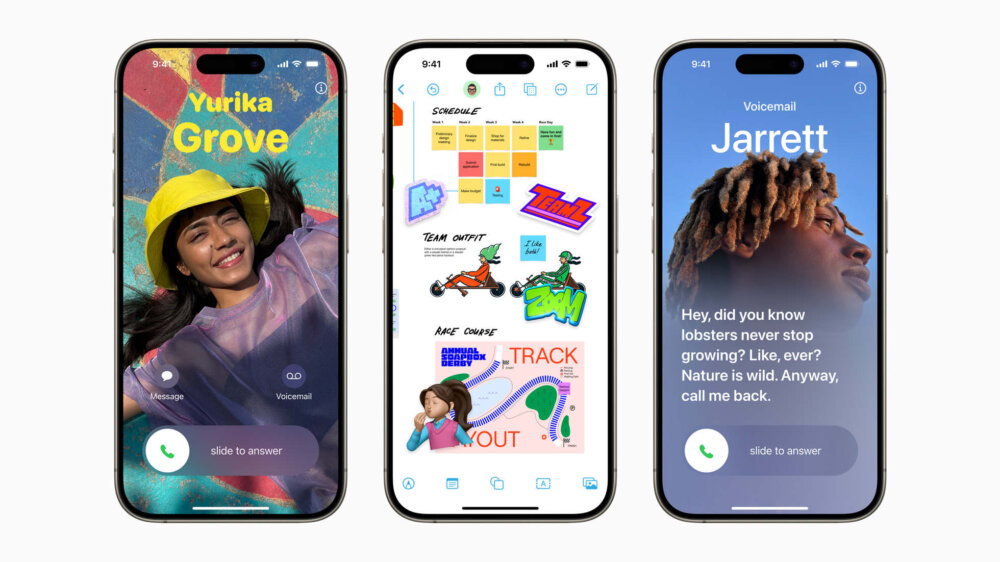
Apple AI iPhones move one step closer with on-device AI experiments
Apple AI iPhones are a distinct possibility with the release of experimental language models that could run easily on a phone
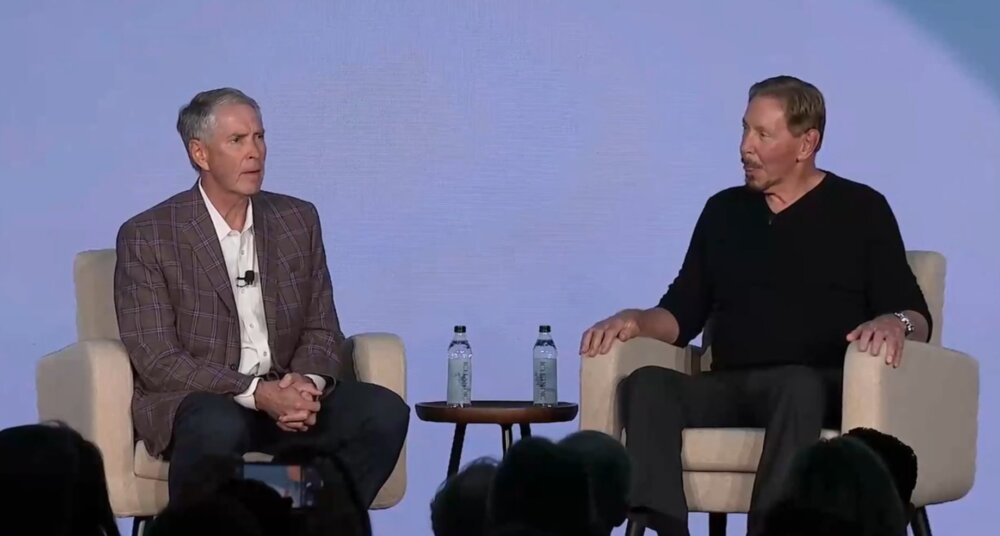
Oracle Healthcare Marketplace aims to make buying health services an app-like experience
Oracle’s Healthcare Marketplace further boosts the company’s healthtech credentials and aims to provide a “B2C shopping experience” for the sector