At some point in your computing life, you will need to enter the BIOS. Although this part of the system is hidden from view, it is responsible for how much of your hardware behaves. Most low-level changes to your machine’s configuration, such as changing boot configurations, tweaking RAM speeds or setting system passwords, have to be done through the BIOS interface. However, getting in there has flummoxed more than one experienced computer technician <cough>, so here’s a quick guide on how to enter the BIOS on a PC.
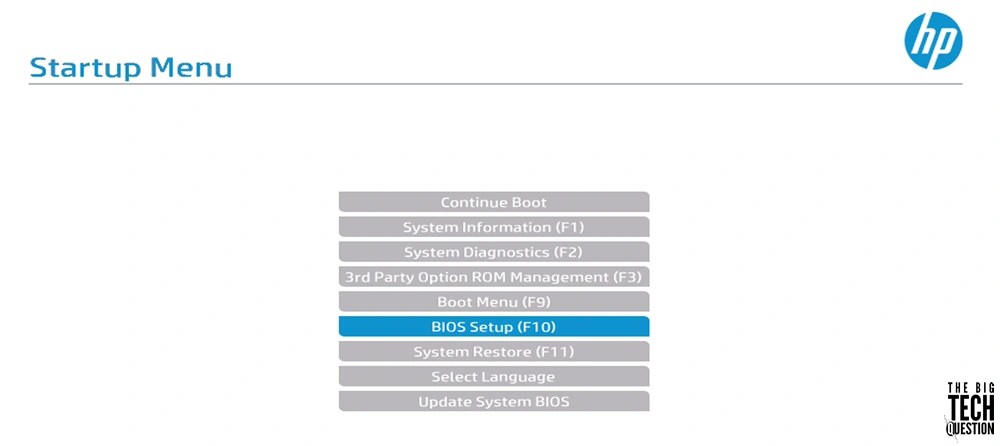
BIOS? Don’t you mean UEFI Firmware?
Yes, well done! Have a gold star, but let me expound a little as the terminology is interchangeable, but there is a technical difference.
BIOS (Basic Input Output System) as a concept has been around since the mid-1970s and is still used in some low-end systems today. The BIOS firmware (software which runs a hardware device) provides a user interface, giving control over the hardware of a PC. One way to look at it is that BIOS Firmware tells the PC’s operating system (Windows, Linux, etc) what hardware is present and, with components such as CPUs, RAM or drives, exactly what size/speed/features are available. If you disable hardware in the BIOS, the operating system won’t know it is there. It’s a powerful part of your computer.

UEFI (Universal Extensible Firmware Interface) arrived around 2007 and is BIOS on steroids. UEFI systems have a graphical interface to make them look modern, but they do much more than BIOS was ever capable of. One example is the authentication code used to validate installations of Windows. Back in the days of Windows XP, machines would have a ‘Windows Certificate of Authenticity’ affixed to the chassis featuring a 25 digit code. Today, if you buy a machine from a major manufacturer, the sticker is missing as they embed the code into the UEFI during the build process.
However, to answer your perfectly valid question, no-one says “Press F2 to enter the UEFI” or “I’m going to update the UEFI Firmware on my laptop”. It’s BIOS all the way.
How do I enter the BIOS on my machine?
Once upon a time, all the manufacturers of motherboards got together and decided on a universal system to make it as simple as possible for their loyal customers to access the BIOS.
Sorry. I’ve just re-checked my notes, and it appears that this didn’t happen. This explains why each manufacturer has a different method, even between various models in the same range. With this in mind, I hope you’ll forgive the lack of an exhaustive list of correct keys for every laptop and motherboard ever manufactured. Instead, we have some top-tips.
Which key should I press to enter the BIOS?
The most common ones are Delete, Escape, F2, F10 and F12. Tapping these as the machine powers up will drop you into the BIOS for around 95% of the PCs ever made. If you keep a watchful eye when a machine boots, the BIOS entry key will often be displayed. Have a look through the gallery above for a few examples. The exception to these vague rules is Lenovo, who have their own method.
How to access a Lenovo BIOS?

Many Lenovo machines utilise NOVO, which is a hardware launch system triggered by a small button. On the Lenovo machine from which I’m writing this, the NOVO button is sunk into a recess on the laptop’s chassis. You’ll need a short, thin tool to get at it. A straightened paperclip is a good choice, but failing that, an earing or SIM ejector will do. With the machine powered off, use whichever tool you have to hand to push the button and the machine will start, presenting a menu option to access the BIOS.
Still not working?

If none of this is working for you, then head to the relevant manufacturer’s website and look at the documentation. The image above is taken from the Alienware 13 R3’s service manual. All the major manufacturers will now supply similar documentation on the support sections of their sites.
Can’t I just do this from within Windows?
This is possible for Windows 8, 10 & 11, providing your machine is configured for UEFI boot and not Legacy/CSM boot. The easiest way to work that out is to just try it.

Press the start button and select Settings, then select Update & Security.

From the next screen, look in the left-hand column and select Recovery.

Under Advanced start-up, select Restart now.

Your machine will now restart into the Window’s recovery environment. Select Troubleshoot.

From the next screen, click on Advanced options.

OK, so there’s one that calls the BIOS by the wrong name. So, with gritted teeth, select UEFI Firmware Settings, watch the machine re-boot, and drop straight into the UEFI Firmware BIOS.
My machine doesn’t have those options
That’s because it uses CSM or Legacy boot. To enter the BIOS, you’ll need to keep bashing random keys or have a dig around on the manufacturer’s website. If you want to change from a CSM to UEFI setup (to install Windows 11, for example), then follow our guide to enable Secure Boot.
Twiddling with the BIOS isn’t an everyday task, but it’s important to know how to get in there for the odd bit of tweaking or troubleshooting.






Add Comment